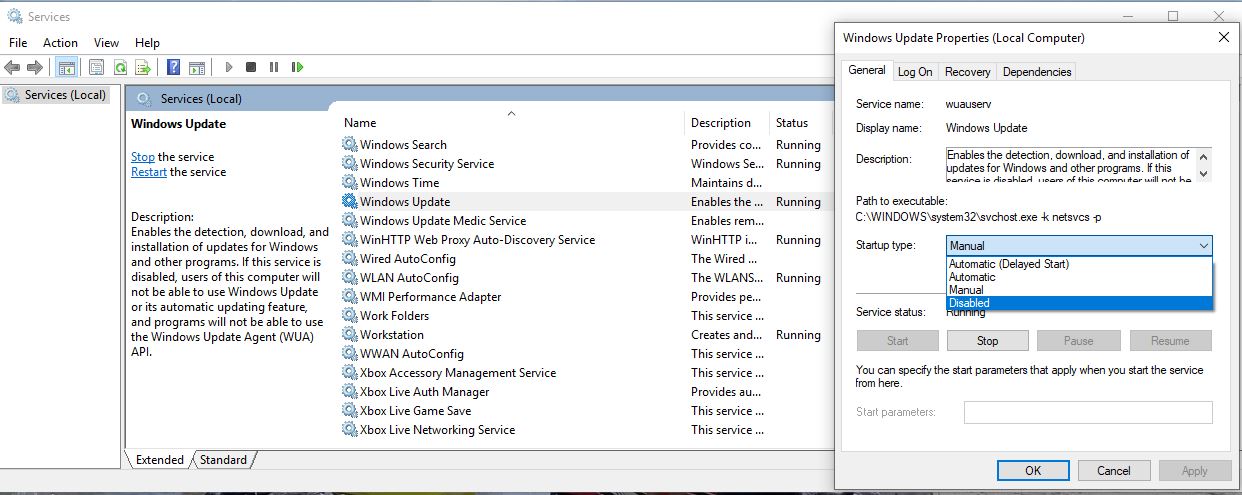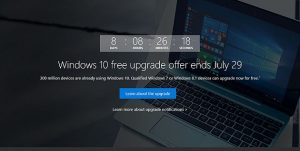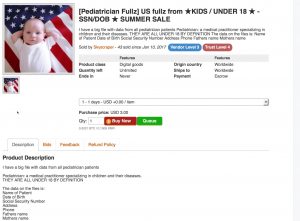Looking to pause those Windows 10 updates that automatically download and install?
Many times, when the updates are installed your device will need to restart. If you’re asked to restart your device while you’re busy using it, you can schedule the restart for a more convenient time by following these directions from Microsoft:
Select the Start button, then select Settings > Update & security > Windows Update.
Select Schedule the restart and choose a time that’s convenient for you. Note: You can set active hours to make sure automatic restarts for updates only happen when you’re not using your PC. Learn about active hours for Windows 10
If you’re using Windows 10 Pro or Windows 10 Enterprise, you can choose to temporarily pause updates from being downloaded and installed:
Select the Start button, then select Settings > Update & security > Windows Update. Under Update settings, select Advanced options.
Turn on Pause updates. Note: After a certain amount of time, or after canceling a pause, you’ll need to install the latest updates before you can pause updates again.
Looking for more control? I do not recommend it, but you do have the ability to turn off updates. You can do this by turning off the Windows Update Service.
To turn off updates go to the Control Panel > Administrative Tools> Services.
In the Services window, scroll down to Windows Update and turn off the process. To turn it off, right-click on the process, select Properties and change the Startup type to Disabled. That will take care of Windows Updates not being installed on your machine. (Again, I do not recommend that you do this as security updates are important to keep your device up-to-date)
I hope this helps to you to better schedule your updates so that you are not interrupted when you need your computer!
Like our Facebook page by clicking on the icon at the top right of this page to stay up to date with current alerts and information!
Disclaimer: The above information is not intended as technical advice. Additional facts or future developments may affect subjects contained herein. Seek the advice of an IT Professional before acting or relying on any information in this communiqué.